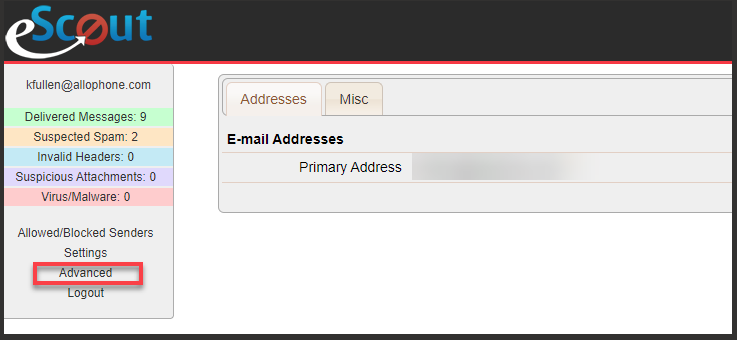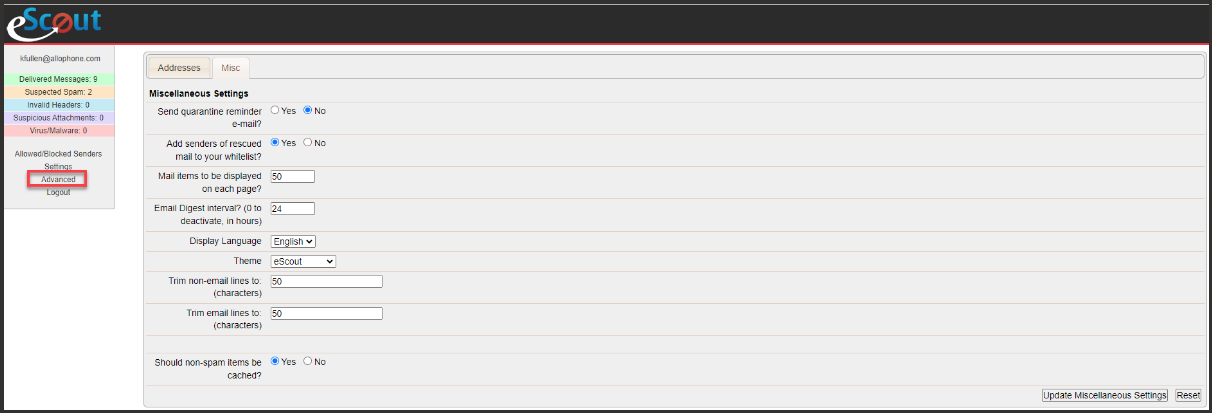You receive a daily digest email titled “Quarantine Digest,” summarizing all quarantined messages for you to review and take action on, such as releasing non-spam emails, safely previewing suspicious emails, or confirming and blocking spam messages.
How To Access eScout Quarantined Mail and Settings:
If you are unsure how to login to eScout, you can login here using your email address and password.
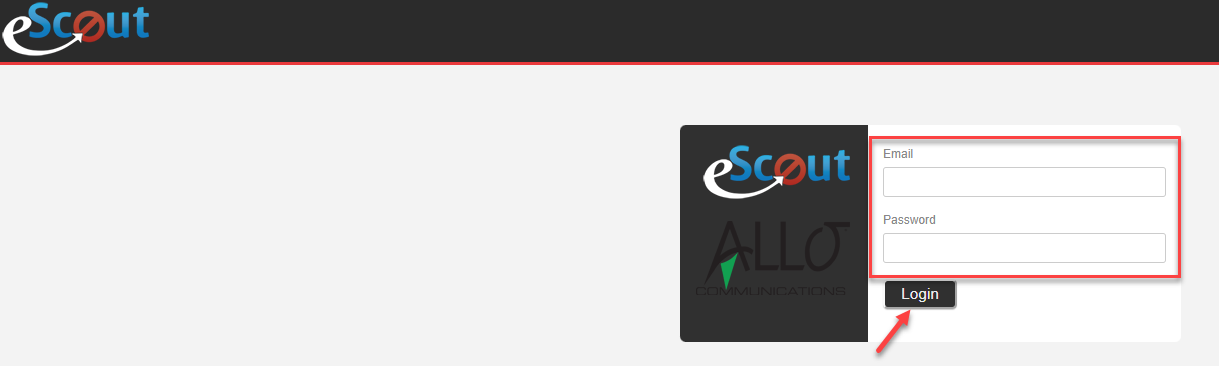
1. You will see options to view and manage your spam quarantine:
- Rescue Message
- Confirm Spam
- Not Sure – Delete
- Redeliver
2. You will also see options to change your mail filtering settings:
- Allowed/Blocked Senders
- Settings
- Advanced
3. You can then click “logout” to leave eScout.

Suspected Spam / Suspicious Attachments / Viruses:
The first five tabs of the eScout panel hold your unconfirmed Delivered Messages, Suspected Spam messages, Invalid Mail Headers, messages with Suspicious File Attachments, and Virus/Malware.
eScout is a learning filter that improves its accuracy over time, and one way to help train it is by confirming known good mail, known SPAM/Virus messages, or rescuing email that has been quarantined incorrectly.
- When an email is rescued from eScout, it is immediately delivered to your Inbox.
- When an email is confirmed as SPAM, it is learned and removed from eScout.
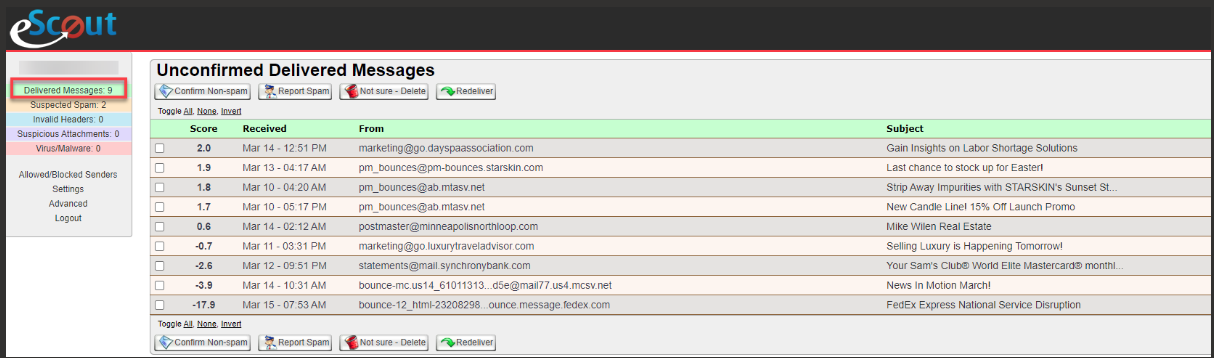
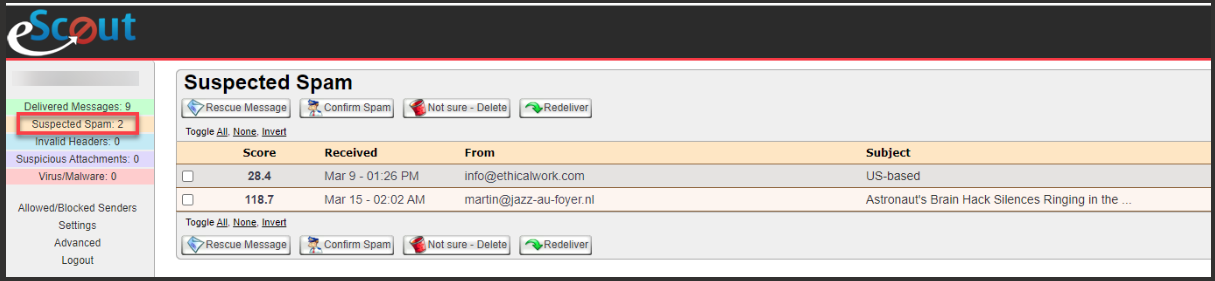
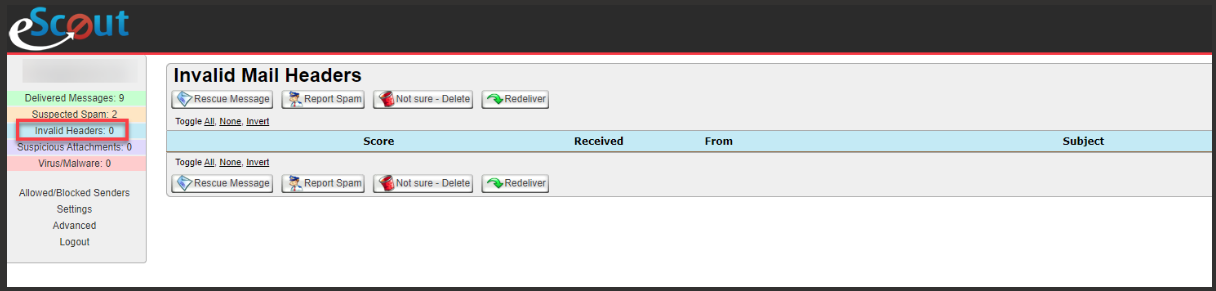
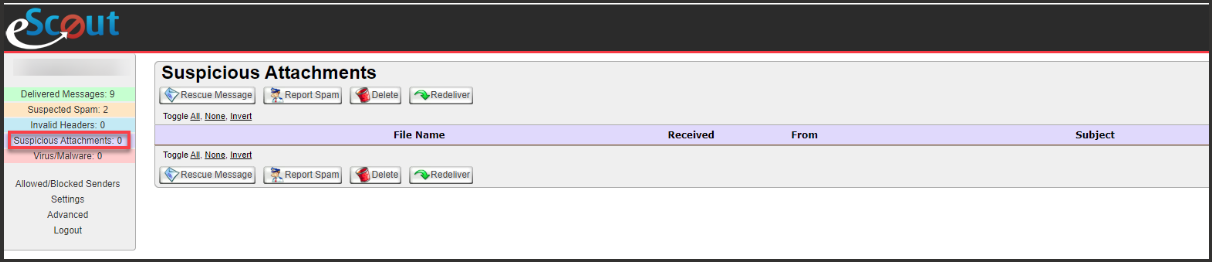
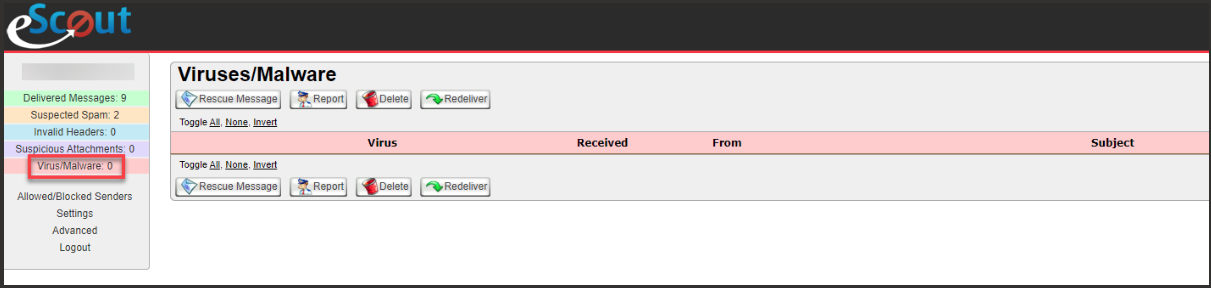
Editing Allowed/Blocked Senders:
If you are experiencing repeat problems with known domains or senders, you can add them to your Allowed/Blocked list (Whitelist) to ensure that all messages are promptly delivered to your Inbox.
- You can add complete email addresses or partial matches (i.e. @domain.com)
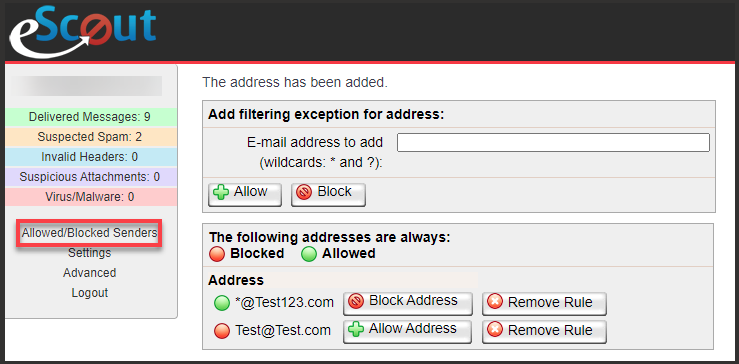
Accessing and Modifying Settings:
eScout filtering strength is automatically preset to a Moderate level. You can adjust the SPAM protection levels to your preferences.
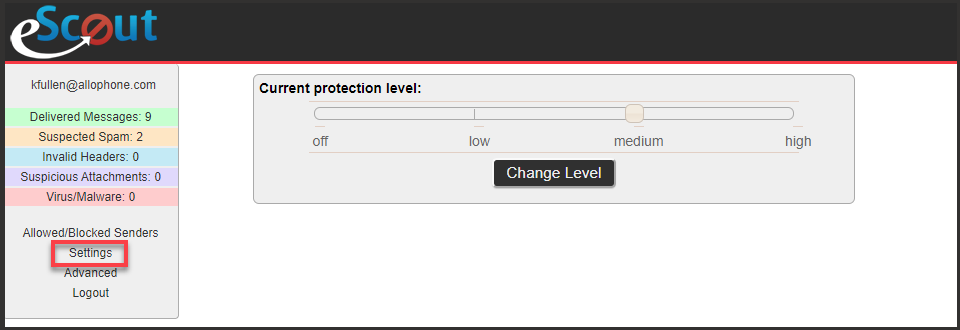
Changing Advanced Options:
You can adjust eScout Advanced options to be reminded of your quarantined email, or to receive a periodical digest of eScout’s filtering activity.