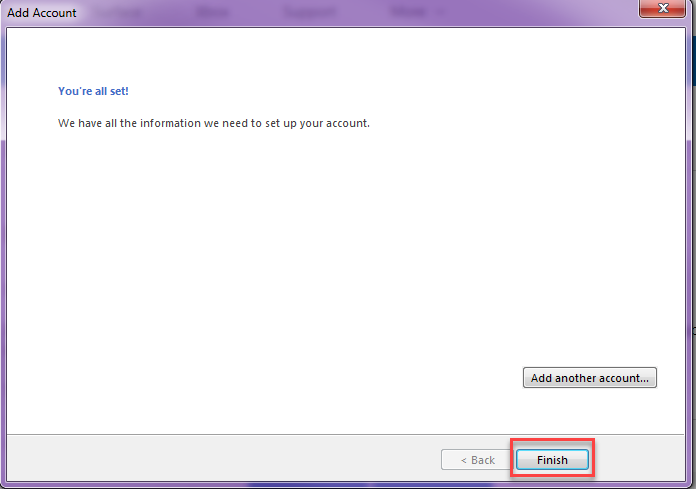Mail Setup for Microsoft Outlook
This tutorial was created for Microsoft Outlook. The pictures below may not coincide with your specific version of Outlook, but the configuration information provided should be applicable to most versions.
IMAP Mail Setup
- Select “Yes” to connecting to an email account.
- Then Click “Next”
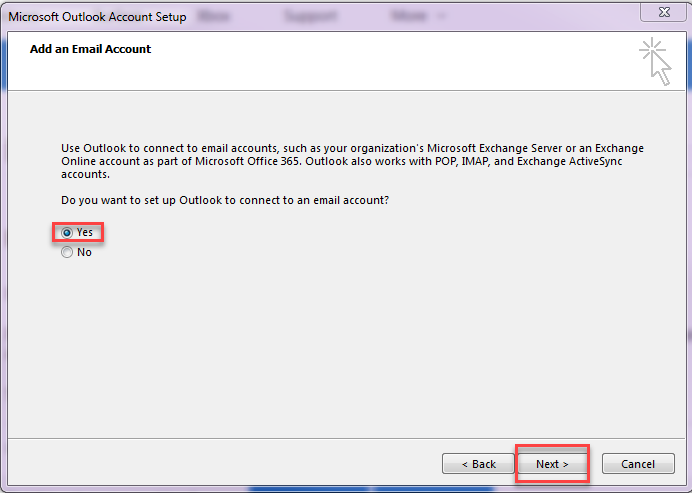
- Choose “Manual setup or additional server types”
- Then Click “Next”
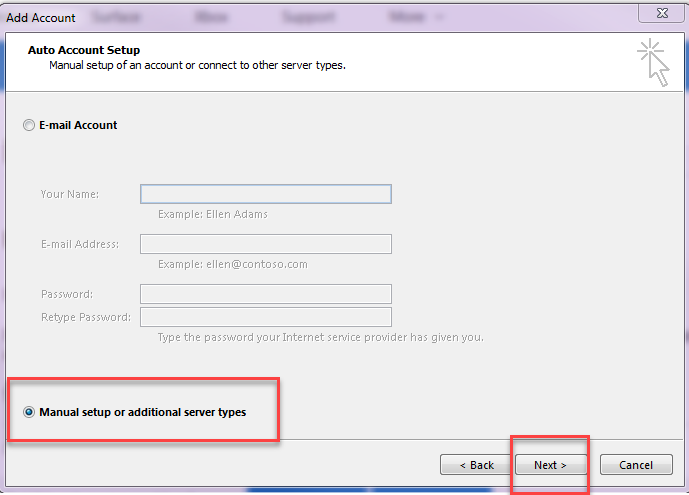
- Select “POP or IMAP”
- Then Click “Next”
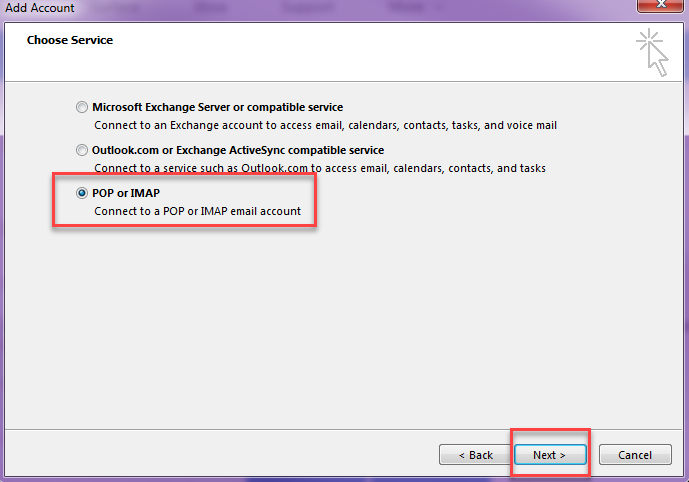
- On this screen, fill out the information as shown:
- Your Name
- Email address
- Account Type: IMAP
- Incoming Mail Server: mail.allophone.com
- Outgoing Mail Server: smtp.allophone.com
- User Name: enter your whole email address
- Password: enter the password for the email account (check “Remember password”)
- Click on “More Settings”
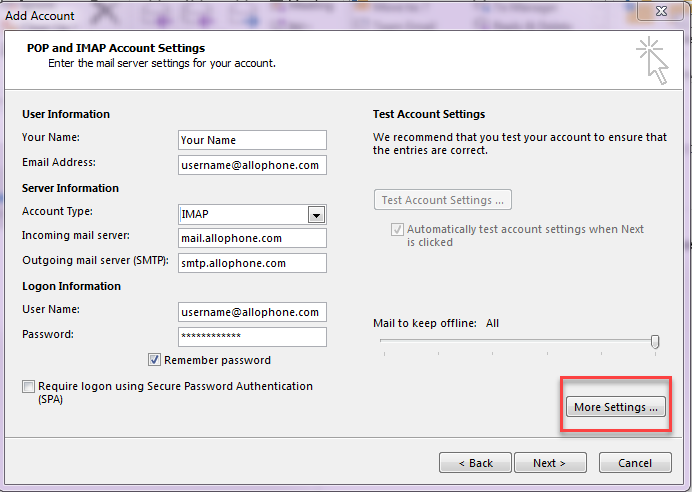
-
- Go to the “Outgoing Server” tab:
- Check “My outgoing server (SMTP) requires authentication” and select “Use same settings as my incoming mail server”
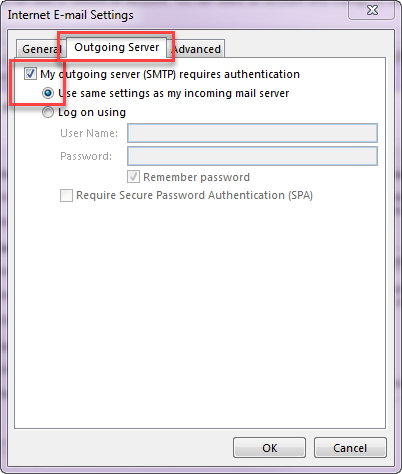
- Go the the “Advanced” Tab:
- Incoming server (IMAP): 993 and SSL
- Outgoing server (SMTP): 587 and TLS
- Then Click “OK”
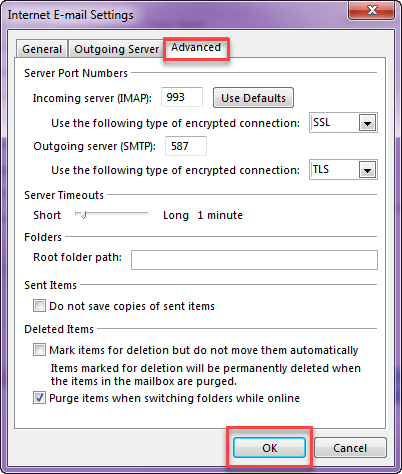
-
- You will be taken back to the “Add Account” screen.
- Click “Next”
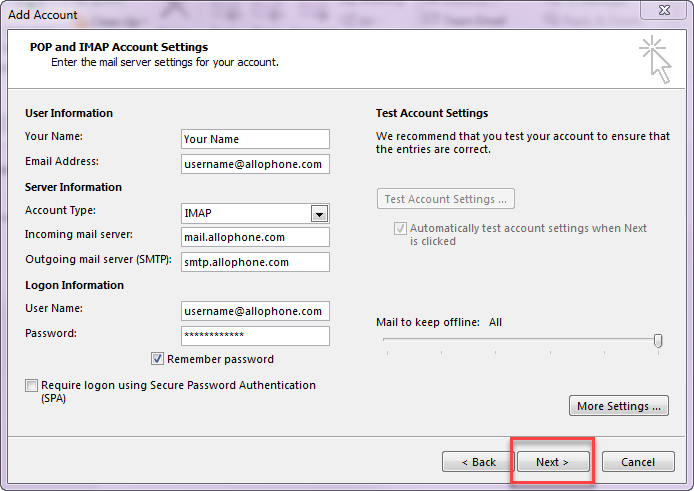
- If you have entered all of the information correctly, you will see this screen and your email is now set up for use in Microsoft Outlook.
- Click “Finish”