ExperienceIQ allows you to enforce the Internet rules you’ve established for your home. Set up profiles for each person or device, filter content, websites, and applications with just a few taps.
Enhanced Parental Control:
If you subscribe to ExperienceIQ, you’ll have additional functionality to help manage access to the Internet within your home.
- Start by selecting the + icon from the home dashboard and then tapping into the “People” section. Next, create a profile.
- You’ll be able to assign a name to the profile and assign the devices you want to be attached to this profile. You can also select the photo icon to add a picture to represent this profile. After selecting “done”, those devices selected are now assigned to the profile you have created. You can remove a device by selecting “Edit”, and then selecting the “-” sign next to the device.
- If you want to manually pause all devices assigned to this profile, toggle the Internet Access button to OFF.
- Select Time Limits to set time limits for all devices connected to the profile.
- Restrictions allow you to restrict access to specific content, applications, and websites and enable Safe Search and YouTube restrictions.
- Parental controls work while devices are connected to Wi-Fi.
- Note: If a device has the app, do not add it to a profile, as you may inadvertently cut off your access to these controls. If this happens, switch to mobile data, to restart the profile with your app device.
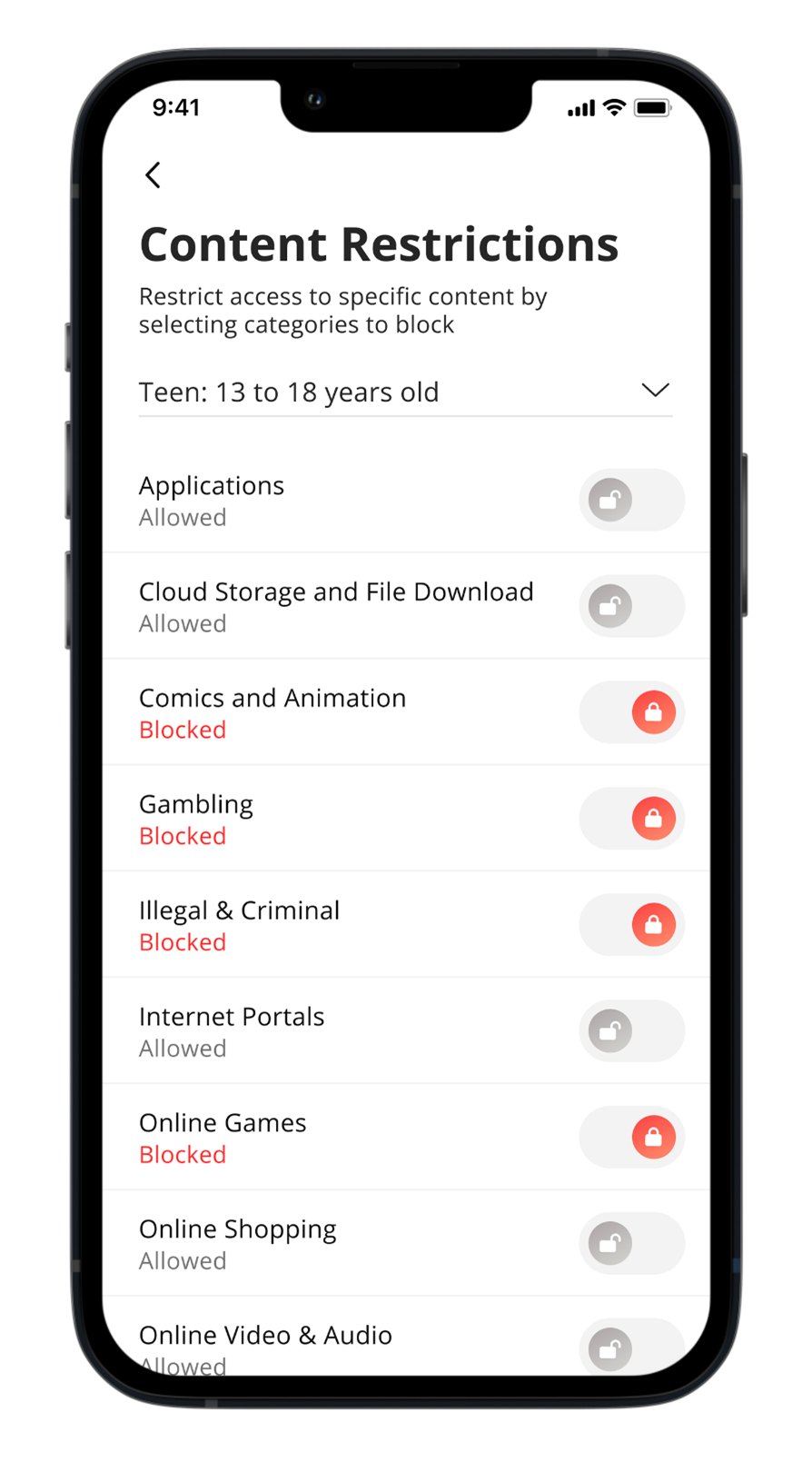
Enhanced Parental Control Profile Details:
Once you have set up a profile, you have multiple options to control Internet access to the devices assigned in the profile.
- Safe Search blocks harmful or offensive content when searching Google, Bing, and YouTube.
- YouTube Restriction also blocks all comments on videos which often include inappropriate language.
- Content Restrictions allow you to block content by age or specific categories such as violence.
- Applications allows you to block access, approve access, or set time limits for specific applications by entering the name of the application.
- Websites allows you to allow or block specific websites.
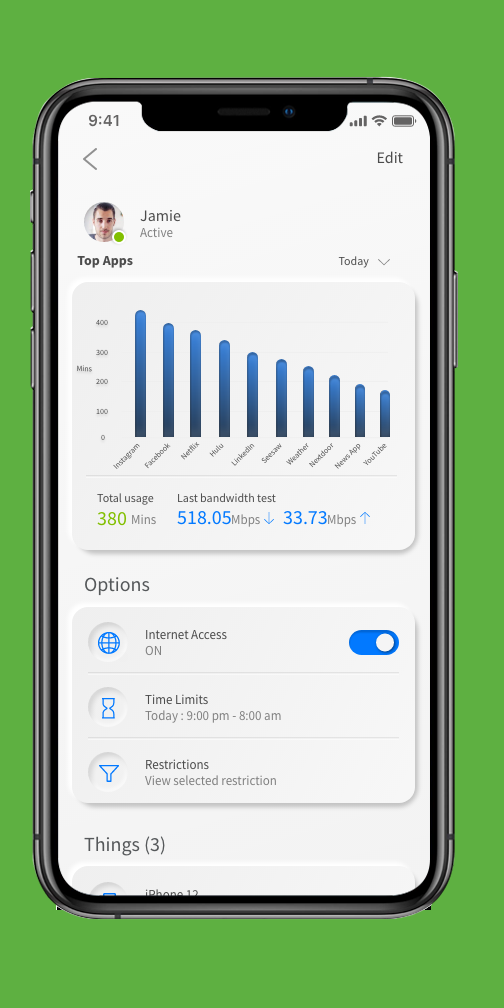
Activity and Device Prioritization:
- From any profile or the “Things” tab, tap into a device to access Network Priority to view activity and device prioritization settings.
- By default, activity priorities on the Wi-Fi network are organized according to a combination of common activities. You can prioritize the activities by ordering them from top to bottom with the most important activities on top. Once set, “My Priorities” will do all the work to prioritize traffic to your activities.
- You can schedule an alternative activity list during certain times and days of the week. Up to three different schedules are supported.
- Prefer to prioritize by device regardless of what activity those devices are performing? By tapping “Devices”, you can select up to 5 devices to prioritize over all others on the Wi-Fi. You can even set a timer to reset the priority once the time is expired. For example, if you want to use your Sonos surround sound while you stream Netflix on your smart TV for family movie night, you can set priority to just those devices.
- Device priorities can also be made permanent. Device priorities work in conjunction with the activity priorities and share the fastest network traffic queue. This means you get the most bandwidth and lowest latency on the devices and activities you set.
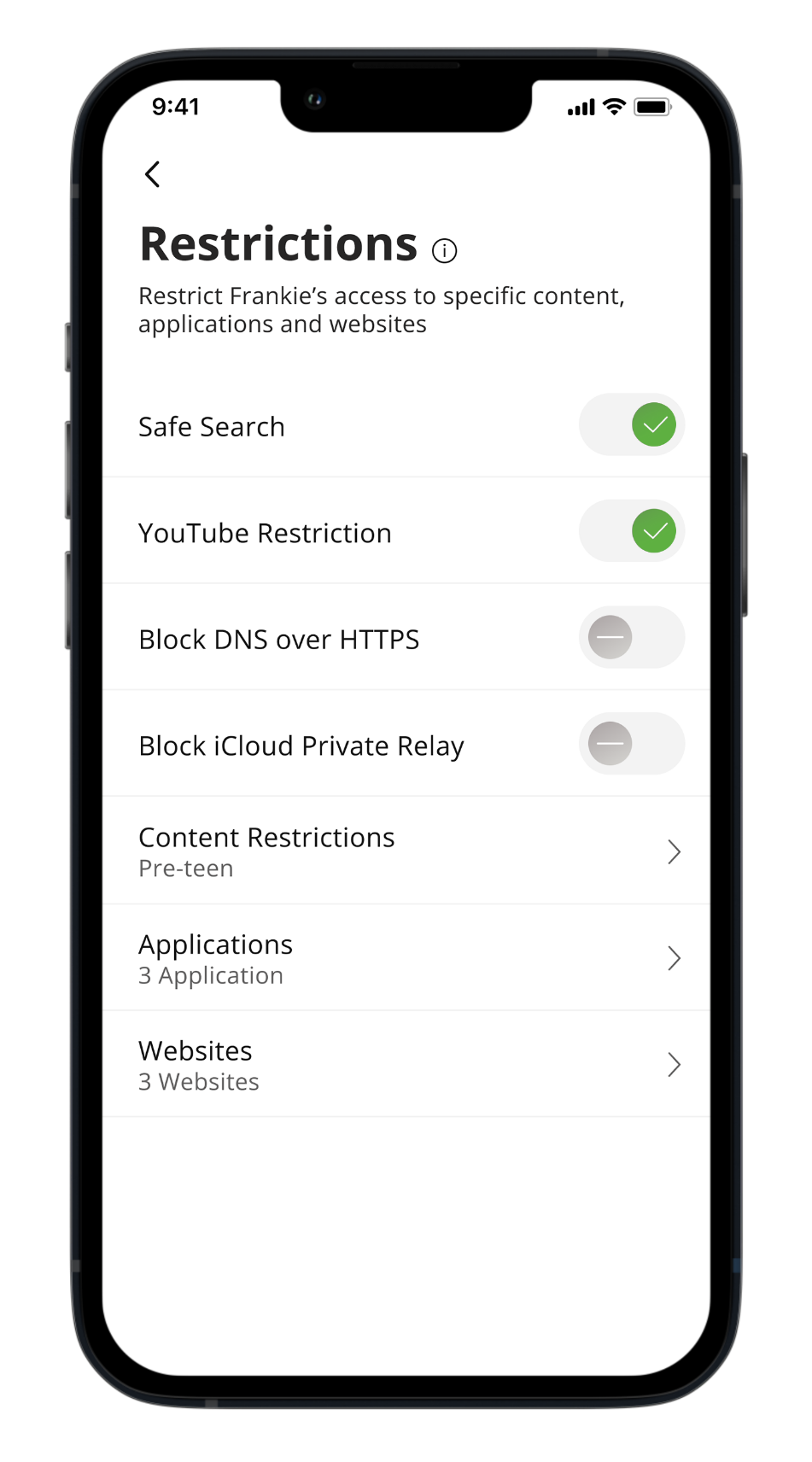
Devices:
In the “Devices” tab, you can see and edit all devices connected to this profile.
Filters:
By tapping on “Filters”, you can select filters to remove access to categories of content on the Internet. You can also set up filters for specific applications or limit the amount of time that is allowed each day per application, or filter websites that you want to allow or block.
Notifications:
The Notifications button will show all notifications you have received about this profile.
Time Limits:
Within the Time Limits tab, you can set offline hours for the day. In the example below, you can set offline hours for 10:00 PM to 6:00 AM each day if you do not want Internet access to the devices in this profile during nighttime hours.
Usage:
The Usage category shows daily, weekly, and monthly cumulative usage for devices within the profile.
Add ExperienceIQ to your service for an additional $5 per month.
Click here for more information on the ALLOIQ app.